首先简单说明一下这里指的魔方是什么。见下图:
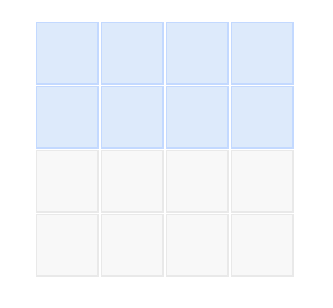
通过选择几格自定义生成对应的一整块,然后在这一块中加入需要的内容。大概就是这样一种功能。相对而言,生成的布局采用表格布局是比较合理的一种做法,这样可以通过合并单元格的方式将几个格子生成一整块容器。如果采用了绝对定位的布局方式,后期再重新编辑的时候会出现很麻烦的情况。比如当删除了某一整行的内容之后,下面的容器并不会因为删除的这一行而自动向上填补空位。这里就对这一问题的解决思路做一个总结说明,并不对魔方具体功能实现做讲解(后面逻辑理清了时间充足的前提下会考虑重写一个表格布局的魔方,然后贴出方法,暂时没空)。
首先是理清楚存在的具体问题有哪些,然后一步步解决。这里大概列出我的思路下需要解决的几个问题:
1.需要知道对应的哪几行内容为空了;
2.剩余其他几行的内容需要向上减小多少top值来填补空位;
3.整个魔方的容器高度需要减少多少;
大体上是这三个问题,里面或许还涉及了一些小问题,比如只有当一整行都不存在内容的情况下,下方的内容才需要向上填补,向上填补的高度有可能存在不一样的情况如何判断等等。下面是解决的思路总结。
首先对魔方容器中的每一块元素添加class标记它所占的行号。比如某一元素所在位置是第一行就加上row-1的class,如果占多行就加上多个class,占一二两行的就是:class="row-1 row-2"。之后便是设法找出缺失的行数有几个分别是哪几行。比如这样:
var arr = new Array();
for(var n=1;n<5;n++){
if($(".cube-box").find(".row-"+n).length == 0) {
arr.push(n);
};
};假设我们找出了缺失的行数并把它们存入了一个数组arr。arr.length便是一共空出了几行,arr数组的每一个值便是具体空出的行号。那么魔方的容器高度需要减少的值便是arr.length的值乘以每一个的高度,或者对于这种4*4的魔方就是arr.length乘以整体高度的25%。
下面需要解决的问题就是每一块内容需要向上减小多少的top值。如果第一行空出,便是二、三、四行各向上减少25%的高度。如果第一行和第三行空出,那么第二行向上25%,第四行实际上是向上50%。如果每一种情况写一个判断那也太坑了。这里的解决思路是:循环arr数组中的每一个值,然后在循环中再遍历存在的每一个元素,如果该元素所在“起点行”(也就是class中标记的第一个值小的行号)的行号大于当前循环的arr数组中的这个值,那么就向上减少25%的top值。示例代码如下:
var _row,_top;
for(var x in arr) {
$(".cube-box .cube").each(function(){
_row = $(this).prop("class").substring(4,5);
_top = parseInt($(this).css("top"));
if(_row > arr[x]) {
$(this).css("top",_top-h+"px"); //h为每一行的固定高度
};
});
};思路大致就是这样了。或许这不是最好的方法,摆出来仅供参考。如果有错或更好的方法欢迎提出。
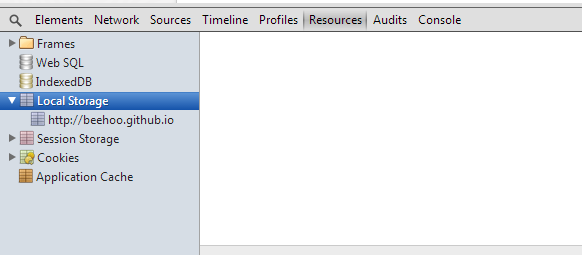
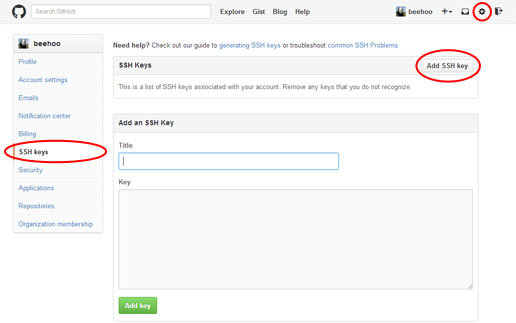
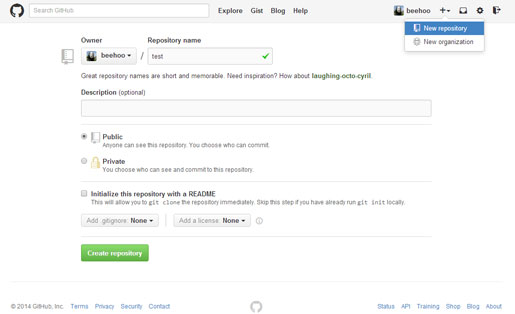
 (终于有图有真相了!这里该有掌声!)
(终于有图有真相了!这里该有掌声!)
